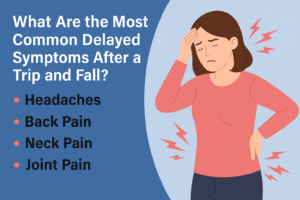5 Essential Date Functions for Google Sheets
For you to make the most of Google sheets, you’ve got to master all its functions. And since Google sheets are mostly used to write invoices, you’ll need to find out the date functions you can use to make your work easier.
If you’re taking a computer course, you especially need to familiarize yourself with Google sheets functions to make your assignments easy. But even if you’re still struggling with assignments, you can always turn to online assignments or pay someone to do your assignment at domyhomework123.com.
Continue reading to discover five essential date functions for Google sheets.
Table of Contents
1. Entering Dates as Dates
The most basic way to key in dates into a Google Sheet is to just enter dates as dates. The best part is you can use this hack alongside other Google Sheets functions to generate different formulas for your document.
The bonus of using this formula is that Google Sheets actually know how to interpret dates. So, if you enter a date in the wrong format, it will automatically be rearranged into the correct format for it to make more sense. This is a useful feature that comes through when you’re in a hurry and don’t have the time to cross-check that the details you’re keying in are correct.
When you’re using the most basic date function, you will notice that Google Sheets automatically combines corresponding elements such as the day, month and year that exist in other sections of your document. This is to ascertain that the highlighted dates are in fact number data rather than text.
2. The DATE Function’s Syntax and Arguments
In case you want to go pro with data entry, you can graduate from entering dates as dates to using the DATE function’s syntax and arguments. Google Sheets’ date syntax is the layouts of this function and can include the name of the function which in this case is DATE arguments and brackets.
DATE’s syntax is DATE (year, month, day). So basically, you first specify the function in all caps then you illustrate within the bracket, what the function entails. And when you’re keying in the details of the function within the bracket, ensure you satisfy the set requirements to make the most of the function.
So, for starters, when keying in the year, it has to appear as a four-digit number and is represented by (yyyy); the month and day appear as two-digit numbers and they’re represented by (mm) and (dd) respectively. As you can tell, the elements of the DATE function are represented by their first letter, so this makes it easy to master.
3. Errors and Adjustments
As you key in data into Google Sheets, you’re bound to encounter errors that need to be adjusted whether you’re a pro or an amateur. A common error when using the DATE function is keying in text data because Google Sheets only recognizes dates expressed in numbers. The function will return #VALUE! When it finds this error, allowing you to make the necessary adjustments.
You might also encounter the #NUM error value if you enter an invalid year as you key in the elements of the DATE function. As already mentioned, years should be keyed in as four-digit numbers for Google Sheets to recognize them as what they are. It’s interesting to note that you’ll not get a #NUM error value when you key in invalid days or months. The document will automatically adjust your data to the next valid date. Google Sheets will basically round off the invalid digit to arrive at the next relevant date.
4. Entering the DATE Function
When you’re entering the DATE function into your Google Sheets document, you have the option of manually typing in your dates or allowing the auto-suggest box to help you expedite the process. Here are important details to remember when using the DATE function:
5. Comma Separators and Changing Regional Settings
Whether you’re entering dates manually or allowing Google Sheets to assist you, you should always remember to incorporate the comma separators as this is what makes your dates readable. There should be a comma after you write the year and another one after the month so that Google Sheets can make sense out of your data.
Before you use Google Sheets for data entry, it’s important to remember that it defaults to the American date format. So if you’re in a location that uses a different date format, you might want to change it from MM/DD/YYYY to whatever suits you. To do this, you’ve got to change the regional settings so that Google Sheets doesn’t register your preferred date format as an error.
Wrapping Up
Now that you understand how to key in dates into a Google Sheets document, you can use it to simplify documentation and report writing. And even if you currently don’t do data entry, learning how to use Google Sheets is bound to come in handy at some point in your education and career journey.